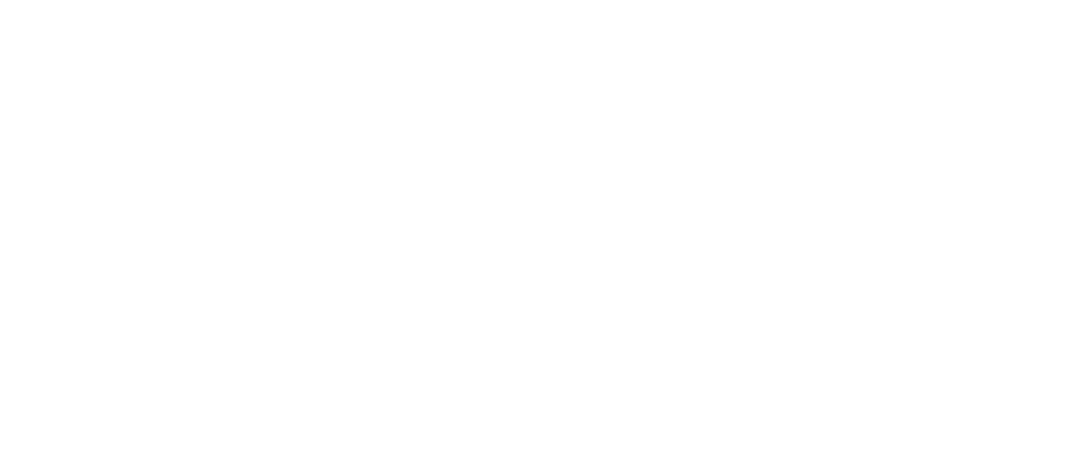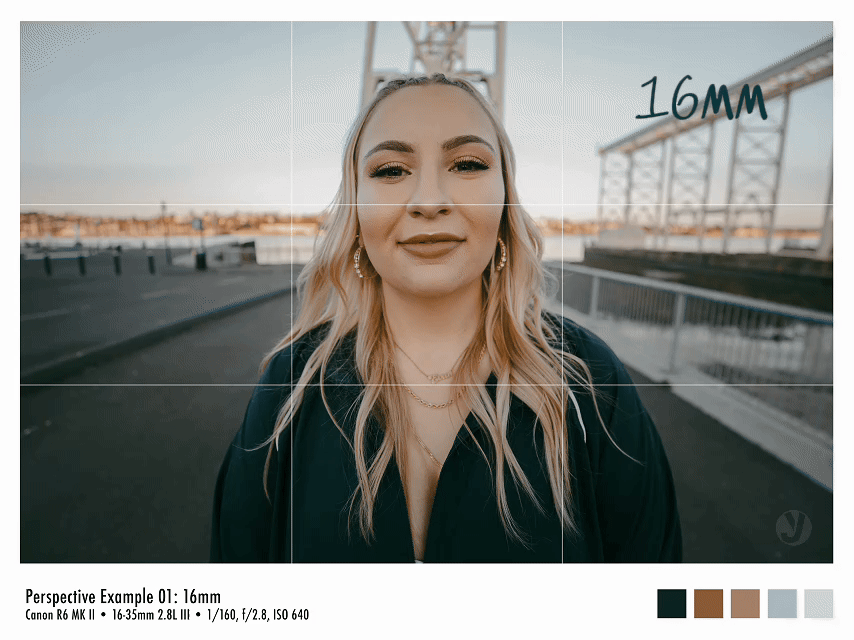I know you've seen the histogram, maybe even read a tip or two about how you should be using it. But how many of us actually understand what it’s telling us? If you’ve been ignoring this powerful tool, you might be missing out on crucial information that help with your creative process.
If you’re a histogram expert already, rock on! But if you’re like the many photographers who have messaged me this week asking about it, this guide is for you. Let’s break it down step by step.
What Is the Histogram?
At its core, the histogram is a graph. But not just any graph—it’s a visual representation of your image’s exposure. It's kinda like a roadmap of brightness levels in your photograph.
There are two ways to read the histogram:
Left to right (horizontally): This tells you which part of the exposure you’re looking at.
The left most side represents blacks (darkest tones).
The left side represents shadows (dark tones).
The middle represents mid tones (balanced brightness).
The right side represents highlights (bright tones).
The right most represents whites (brights tones).
Up and down (vertically): This tells you how many pixels exist in each brightness range.
High peaks? Lots of pixels in that range.
Low valleys? Fewer pixels in that range.
In simple terms: left to right tells us what brightness we’re dealing with, and up and down tells us how much of that brightness in the image.
Why Should You Care About the Histogram?
Your monitor is lying to you. Whether you’re using a laptop, an external display, or even editing on a phone (no judgment, but please get a bigger screen), every display is slightly different. Screen brightness, color calibration, and viewing angles can all affect how your image looks on your screen.
The histogram, however, doesn’t care about your screen settings. It shows you an objective reading of what Lightroom sees in your file. That means even if your screen brightness is off, the histogram still gives you an accurate look at your image’s exposure.
How to Use the Histogram in Lightroom
Let’s apply this in practice. I’ve provided a RAW file you can download and follow along with, but you can also test this out with any image in your catalog.
Tip 1: Checking for Clipped Highlights
At the top right of the histogram, you might see a highlight warning. If you hover over it, you’ll notice areas of your image lighting up—those are the clipped highlights. This means those pixels are 100% white, with no recoverable detail.
💡 Quick shortcut: Press “J” on your keyboard to toggle highlight and shadow clipping warnings on and off.
Tip 2: Fixing Clipped Highlights
To bring back lost highlight details:
Go to the Highlights slider in the Basic panel.
Drag it to the left while watching the histogram shift.
When the highlight warning disappears, your highlights are no longer clipped.
This ensures you’re not blowing out the brightest parts of your image unless that’s the effect you’re intentionally going for.
Tip 3: Checking for Clipped Shadows
The same principle applies to shadows and blacks:
If the left side of your histogram is heavily peaked and hitting the far edge, you have clipped shadows (pure black areas with no detail).
To fix this, adjust the Shadows or Blacks slider to the right until you bring back some detail.
Using the Histogram for Dark & Moody Edits
I love a rich, dark, and moody look, but it has to be done right. A common mistake photographers make when editing darker images is underexposing everything, including the subject’s skin.
Tip 4: Checking Mid tones for Proper Exposure
To ensure skin tones are well-exposed:
Use the Crop tool and zoom in on your subject’s face.
Check where their skin sits in the histogram—it should be in the mid tones section.
Adjust exposure accordingly to keep skin looking natural while still maintaining a moody overall look.
This is especially important if you’re printing your images. What looks good on a backlit screen may print far too dark.
Using the Histogram While Taking Photos
The histogram isn’t just useful for editing—it’s also giving us powerful information in-camera.
Tip 5: Using the Histogram on Your Camera
While shooting, your camera’s histogram can help you determine if your exposure is correct. If you see clipped highlights or shadows, it’s a sign that your settings may need adjusting.
Common adjustments:
If highlights are clipped, lower your exposure (Increase shutter speed, close your aperture, or lower ISO).
If shadows are crushed, slightly increase your exposure. (Decrease shutters peed, open your aperture, or raise ISO)
If the histogram is overly centered, you might have a flat, low-contrast image.
Instead of only relying on how your image looks on the back of the camera, check the histogram to get a true read on your exposure.
Final Thoughts
The histogram is not just a tool for tech nerds—it’s a powerful ally in your editing and shooting workflow. By understanding how to read and use it, you can:
✅ Ensure proper exposure across different screens.
✅ Avoid losing detail in highlights and shadows.
✅ Create better, more intentional edits.
✅ Make sure your images print beautifully.
What do you think? Did this breakdown help? Let me know if you want an updated tone curve breakdown next! And if you edit the provided RAW file, tag me—I’d love to see where you take your version of the edit!
Gear Breakdown:
Camera: Canon EOS 5D Mark IV
Lens: Canon EF 16-35 2.8L III
Aperture: f/2.8
Shutter Speed: 1/320
ISO: 250